How to Upload a Sketch to Arduino
by Philip Lindsay
I've never much liked to walk. If you're in the same boat so you should learn how to update your Freetronics EtherTen and Arduino Ethernet-based boards over the network. In an amazing coincidence this stride-by-step guide volition teach y'all how to exercise just that cheers to the wonders of a protocol called the Trivial File Transfer Protocol or TFTP.
When you've completed these steps y'all will be able to upload your sketch over a network to an Arduino-compatible Ethernet board. You lot will need to manually specify the IP address of the board and use a couple of small control-line tools to upload your sketches.
From the perspective of your Arduino the approach documented here (arduino-tftpboot) is a "button" approach - you decide when you lot desire to update the sketch, then tell your Arduino to accept a new program (i.e. you "push" a new sketch to the Arduino). An alternate arroyo is a "pull" arroyo where your Arduino automatically checks to see if information technology needs to update its sketch every fourth dimension it is powered on or reset (i.e. the Arduino "pulls" a new sketch from you). Nosotros do not embrace the "pull" approach here: if you are interested you should check out the arduino-netboot bootloader instead.
Compatible hardware
The approach documented hither should work with any combination of Arduino-uniform boards/shields that use an ATmega328 microcontroller and WIZnet network Ethernet interface. You tin allow us know in the Freetronics forum if you find a combination which doesn't work - patches as well welcome!
This documentation has been tested with:
-
Freetronics EtherTen
-
Arduino Ethernet
It is also compatible with:
-
Freetronics Xi with Freetronics Ethernet Shield With PoE
-
Most other ATmega328 microcontroller boards/shields with Wiznet W5100 network IC. (Such as an Arduino Uno with Arduino Ethernet Shield.)
If you have an EtherMega or other non-ATmega328 board this method can in theory also piece of work for it but nosotros don't comprehend how to practice then here as modifications to the bootloader are required.
Required items
-
EtherTen, Arduino Ethernet or compatible
-
An Internet access provider Programmer -- either a standalone device such equally our USBasp or a spare Arduino with the ArduinoISP sketch loaded.
-
A network that supports static IP addresses. If you want your board to acquire its IP address automatically you need a bootloader that supports DHCP. The
arduino-netbootbootloader supports DHCP only is more than complex to prepare up and we exercise non certificate the process here.
Shoulder standing
The solution we present here (arduino-tftpboot) is based on the Perotto variation of the TFTBootloader which is itself based on the TFTBootloader release from the Arduino team. (Why did we cull the Perotto variation? Considering (a) it works; and, (b) information technology's released.)
Freetronics has packaged up the bootloader to make it easier to install, renamed it, added a piffling code and documented the whole shebang. We're extremely grateful for the work done by the others and we hope our own work will help the bootloader receive wider utilize.
Obligatory joke
Delight notation: simply because the protocol is called the Picayune File Transfer Protocol information technology'due south not implying the files y'all are transferring are trivial - just that the protocol used to transfer them is. :)
How to install and apply the arduino-tftpboot bootloader
There are a number of steps you need to have to get your Arduino network-ready:
-
Install the
arduino-tftpbootbootloader platform package and libraries. -
Burn the TFTP-uniform bootloader to your Arduino.
-
Setup the configuration for your network.
-
Verify the network configuration.
-
Upload your sketch.
-
Modify your sketch to be remote-reset compatible (optional).
The get-go pace you but need to perform once per Arduino IDE you lot want to apply to burn the bootloader. The adjacent three steps you lot volition only demand to do once per board you wish to make TFTP-upload compatible. The fifth step you will need to follow each fourth dimension you desire to change the sketch on your Arduino. The final step is merely required once per sketch yous desire to make remote-reset compatible (so you lot don't take to manually reset the Arduino to receive a new sketch).
Remember, the arroyo we document here is the "push" option: you lot control when the bootloader is run and "push button" a file from your computer to your Arduino.
Let'southward get started!
Footstep I: Install the arduino-tftpboot platform package
First up you need to install the "platform package" that contains the bootloader yous will fire to your Arduino to brand information technology TFTP-compatible. This as well contains a library with some tools and helpful examples you tin use later on.
-
Exit the Arduino application if information technology is running. If y'all don't do this the IDE won't recognise the new board package.
-
Download the
arduino-tftpbootbundle from https://github.com/freetronics/arduino-tftpboot/downloads. -
Unzip the package file. You should see the following files and folders:
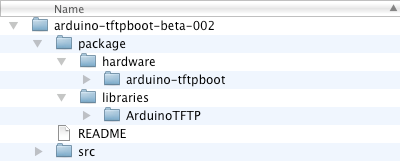
-
Move the
hardwarebinder from the unzipped package into your Arduino sketchbook folder. Note: If you already take an existinghardwarebinder in your sketchbook folder so you tin just move thearduino-tftpbootbinder into it instead. -
(Optional) If you want piece of cake access to some helpful tools and examples then also move the
ArduinoTFTPfolder from thelibrariesfolder in the package into thelibrariesfolder of your Arduino sketchbook. -
When you accept finished moving the folders you lot should run across something like this in your sketchbook binder. The exact appearance will depend on what other libraries, platforms and sketches you lot have:

-
Start the Arduino IDE awarding.
-
Verify you have the platform package correctly installed past looking for a new board named
TFTP Bootloader ATmega328 (No Upload)available under theTools > Boardmenu:
If y'all see the new board listed and so you lot're ready to move on to the side by side step. If you don't meet the board listed you lot'll need to bank check yous have all the folders moved to the correct place. Recall you can post to the Freetronics forum for assistance - delight include as many details as you lot tin.
Now you have the platform parcel installed you tin burn down the arduino-tftpboot bootloader onto your Arduino board. Learn how to do this in Step Two.
Stride Two: Burn the bootloader
Once y'all have installed the TFTP-capable bootloader platform parcel in Step 1 y'all can burn the bootloader onto your Arduino board:
-
Select the appropriate option from the
Tools > Boardmenu:- For an EtherTen, Arduino Ethernet, Arduino Uno with Ethernet shield or other ATmega328 based board, choose:
TFTP Bootloader ATmega328 (No Upload).
- For an EtherTen, Arduino Ethernet, Arduino Uno with Ethernet shield or other ATmega328 based board, choose:
-
Connect your Internet access provider programmer from your reckoner to the ISCP header pins on your Arduino or Arduino-uniform board.
-
In the
Tools > Developermenu select the proper name of your programmer. east.g.USBtinyISPorArduino as Internet service provider. -
Select the
Tools > Burn Bootloadermenu selection. This will burn thearduino-tftpbootbootloader to your lath. It can take around a minute for this to complete:
The IDE will display the bulletin "Done burning bootloader." when it has finished:

-
Yous can confirm the bootloader has been burned successfully by connecting an LED and resistor between footing and pivot 9 on your Arduino.
Immediately later the bootloader has been burned it will blink the LED at a rate of about once per second until y'all upload a sketch via TFTP. In one case a sketch has been uploaded the LED will only blink for about three seconds after a reset/power-on (indicating the bootloader is waiting for a TFTP connection) before it stops and the uploaded sketch is executed.
You have now successfully installed the TFTP-capable bootloader on to your Arduino.
With the bootloader installed you tin can at present decide what network configuration your Arduino will need. Our adjacent step will help you lot choose the configuration you demand for your network.
Step Three: Configure your network
Have you ever tried to help a friend or family fellow member troubleshoot--over the phone--a trouble they're having with their calculator? Information technology's pretty hard--particularly if you can't see what they're seeing. Trying to help yous configure your network and Arduino in written documentation is a picayune like that.
So, nosotros're going tell you about a few unlike options you have and hopefully requite you lot enough data near when each selection is appropriate that you'll exist able to decide which arroyo is best for you. If you're still lost think the Freetronics forum might be able to help you out with your unique situation.
By the end of this step you will know the network addresses your computer and your Arduino each demand in social club to be able to communicate with each other. In addition you will accept stored the settings so that the arduino-tftpboot bootloader and your sketch can use them.
The default configuration
By default the arduino-tftpboot bootloader uses the following network configuration:
- IP accost:
192.168.1.i - Cyberspace mask:
255.255.255.0 - MAC address:
12:34:45:78:9A:BC - Gateway address:
192.168.1.254
If y'all know this configuration will work with your network you tin can skip the remainder of this footstep (lucky you!) and continue on to verify your network connection in Pace Four.
If you know the default configuration won't piece of work or you don't know if it will, you tin continue to read along...
Choosing a static IP address
The arduino-tftpboot bootloader but supports a "static" IP address--information technology cannot use DHCP to acquire an IP address dynamically each time your Arduino is powered up.
Many networks are configured to use DHCP and if yous connect a device with a static IP address to such a network information technology can cause problems which will brand y'all unpopular with other people using the network.
Hither are your options:
-
If you connect to your network via WiFi (most probable with a laptop) I recommend you beginning try to work with your Arduino directly connected to an Ethernet network port on your computer. Once you know this works properly you can then modify the configuration to piece of work with your primary network. Following this approach delays being concerned nearly other network configuration issues until you know everything else works. See the "Direct link-local connection" department below for the simplest style to ready this up.
-
If your network uses static IP addresses then you can ask the network ambassador for a static IP accost for your Arduino. (If your network administrator is yourself and so make sure you have a well reasoned argument ready before you ask yourself.)
-
If your network uses DHCP then you either need to ask your ambassador for one or more than static IP addresses to be allocated or investigate using the
arduino-netbootbootloader which tin apply DHCP--but isn't documented here. If you are your ain network ambassador you can often configure your network router/DHCP server to never allocate a block of static IP address which you lot can then use--but how to exercise that configuration is outside of the scope of these instructions. -
If none of the in a higher place are possible and y'all are your own network administrator then you can besides just prepare a static IP well abroad from the others currently in use and hope for the best. DO Not do this without permission if you are using someone else's network because that's just evidently rude.
Come across the "Connection via a router/switch/hub with a static IP" section below for suggestions on how to determine a suitable static IP.
Direct link-local connection
Where possible I like to make utilise of a link-local accost as it greatly simplifies network configuration. A link-local address is an IP address that starts with 169.254.
On many operating systems when a DHCP server cannot be found on a network connexion the OS volition fallback to using a link-local or "self-assigned" address. For example, past default on Mac OS X when you connect a device straight to the Ethernet port this approach is used. Hither is the view on Mac OS X of the Network panel of the System Preferences awarding when a cocky-assigned IP accost is used:

Y'all will notice this happens when the "Using DHCP" option is configured--when Os Ten cannot find a DHCP server it falls dorsum to the link-local address instead. This means yous do not need to manually set an IP address for your calculator.
When using a link-local connexion your Arduino needs to have an IP address which begins with 169.254. I mostly cheat and employ an address of 169.254.254.169 which being palindromic is easier for me to remember. If you lot don't suffer from this affliction and so you can choose a unlike address in the range of 169.254.[ane-254].[0-255]. The reason this is cheating is because your Arduino should check that noone else is using the aforementioned address beginning. Just hopefully the computer you're connecting to is better behaved.
You tin keep the default bootloader value for the MAC address. You lot volition need to change the net mask to exist 255.255.0.0 in order to be uniform with link-local addresses. If you want your computer to act as a "gateway" for your Arduino you lot'll need to prepare the gateway address value to match the IP address of your computer (which will be difficult if it changes each time you connect--and then depending on the link-local implementation your Os uses this method is less suitable if you want your Arduino to have outgoing network admission).
One time you've decided the address you want your Arduino to use you can move on to the "Storing your network settings" department beneath.
Connexion via a router/switch/hub with a static IP
If your Arduino is to be connected to a network (via a router, switch or hub) and not directly to your computer (via a link-local connectedness) then you need to determine a suitable static IP:
-
If you have a network ambassador so--when you request a static IP accost--the ambassador should provide you with the static IP address, a netmask value and the gateway address y'all need to use. You should ensure that you lot are non using the same MAC address as anyone else on your network--a disharmonism is only probable to occur if someone else is using an Arduino on your network. If you are part of a school or other institution yous should ask what the policy is for allocating a MAC address for an Arduino on the network. Armed with this data you can now move on to the "Storing your network settings" section below.
-
If you administer your own network and accept adamant you tin use a static IP accost safely then yous need to work with the existing set up of your network. Almost likely this means you volition choose a static IP accost from i of the private network address ranges: e.thou.
ten.x.y.z,192.168.x.yor172.16.ten.y.If you're using a home network you can probably get away with looking at your ain reckoner's IP address and then adding, say, 50 to the last digit of the address. e.g. if your computer'southward IP accost is
10.1.1.ivthen try using the address10.one.1.54for your Arduino. Besides, in nigh cases, you tin can probably get away with using a netmask of255.255.0.0--even if it'southward not strictly correct.If you desire your Arduino to be able to admission the internet you will need to besides supply an IP address for your "cyberspace gateway" (most likely your modem/router). Your Arduino will apply the same gateway IP address that your reckoner does--you lot'll need to look at your computer's configuration to determine the correct accost.
Equally long every bit y'all only have i Arduino on your network you can utilise the default bootloader MAC accost. Otherwise make sure you, say, increment the final digit of the default MAC address by one for each Arduino you add together to your network.
At present you too can move on to the "Storing your network settings" section below.
Past at present you should know the following network settings that you will apply for your network connected Arduino:
- IP address
- Netmask value
- Gateway accost (if you want your Arduino to access the internet)
- MAC address
Next y'all volition learn how to store these settings so both the arduino-tftpboot bootloader installed on your Arduino and your uploaded sketches can apply them.
Storing your network settings
The arduino-tftpboot bootloader has the power to read network settings from EEPROM and use those settings rather than its defaults. First, though, you need a sketch to store the network settings in EEPROM. But in one case you lot have installed the bootloader you can't upload a sketch to it unless it has the right settings! It ends up beingness a bit of a craven-egg situation.
There is an boosted complication due to the fact the default Arduino bootloader configures the Arduino so the EEPROM is erased when a bootloader or sketch is uploaded via an Internet access provider programmer. This means the settings in EEPROM will not exist preserved if we write network settings to EEPROM from a sketch before we install the new bootloader.
The solution (if you can't utilise the default bootloader network settings) is to:
-
Burn the
arduino-tftpbootbootloader (as you did in Step Two). -
Write the network settings to EEPROM with the
WriteNetworkSettingssketch (which y'all're about to do). -
Burn the
arduino-tftpbootbootloader (again).
The way this works is that the first time you burn down the bootloader information technology also configures your Arduino to preserve the contents of the EEPROM whenever you next burn a bootloader or sketch. But when you upload the network settings sketch via the programmer it also overwrites the bootloader. And then, then you lot take to burn the bootloader again simply this time information technology volition preserve and use the settings in EEPROM. (Aye, information technology's frustrating repetition but information technology seems at that place is no easier way.)
Here's how to write the network settings:
-
Open the
File > Examples > ArduinoFTP > WriteNetworkSettingssketch. -
Modify the gateway/netmask/IP/MAC details in the
NetworkSettingsdepartment of the file, as required, using the values you chose in the "Choosing a static IP accost" section of this footstep. (The comments at the caput of the file provide two other settings variations y'all can use via re-create & paste.) -
Upload the sketch via your Internet access provider programmer.
-
Let the sketch run in one case. When the sketch has finished an LED fastened to Pin 9 will blink rapidly.
-
(Optional) If you have a serial connexion to your Arduino board yous tin check that the EEPROM has the right values by uploading the
eeprom_readsketch via your Internet service provider programmer (File > Examples > EEPROM > eeprom_read) and verifying the values information technology prints to the serial monitor. The output should look something like this:0 85 i 170 2 255 3 x iv 1 5 1 6 one 7 255 8 0 9 0 ten 0 11 xviii 12 52 13 69 14 120 15 154 xvi 188 17 10 18 ane xix 1 20 20
Now that you lot have the network settings stored y'all need to go back and repeat Step Two to burn the arduino-tftpboot bootloader back onto your Arduino.
Practice that now.
Once the arduino-tftpboot bootloader is installed on your Arduino once more you will need to verify your Arduino'southward network settings and then y'all tin can upload a sketch over the network. You'll acquire how to do this in steps four and 5, which are coming upwards right about....now.
Pace Four: Verify the network connection
Before you upload your commencement sketch over the network yous need to confirm that the network settings for the Arduino, bootloader and your reckoner are correct. Let'south practice that at present!
Connect power
Y'all will need to apply a "wall wart" or similar power adapter to supply power to your Arduino board - connect that now. If yous are using a switch - or injector - that provides Ability-over-Ethernet you will not need a separate power supply. For testing purposes you can besides use the power from the USB connector or programmer.
Connect a network cable
If yous intend to connect your Ethernet-capable Arduino straight to your computer (which you will do if you lot're using a link-local connection) then y'all tin use an Ethernet cable to connect from your reckoner's Ethernet port to the Ethernet port on your Arduino. The Ethernet scrap on the Arduino (and in nearly computers) is smart enough to piece of work out there'southward a computer on the other end so there's no need to use a special "cross-over" cablevision).
If you intend to connect your Arduino to a router, switch or hub then you can employ an Ethernet cable to connect from a Ethernet port on the router/switch/hub to the Ethernet port on your Arduino.
When yous connect the Ethernet cable, one of the LEDs on the Ethernet connector on the Arduino board should be lit steadily to indicate a "link" has been established to the router/switch/computer while the other LED should blink to indicate traffic on the connection. (On an EtherTen the green LED shows the "link" is connected, while the orange LED represents "traffic" on the link. The colours may be different on other boards.)
Examination the connection
To check that the bootloader has been correctly configured you can use the ping utility that comes with your figurer.
Start a Terminal, shell or control line session (the proper noun differs on each operating organisation) and instruct your calculator to contact your Arduino with (by default):
ping 192.168.1.1 (If you accept used the WriteNetworkSettings to modify the IP address of the Arduino yous should use that address instead.)
You should meet a response like:
PING 192.168.1.i (192.168.1.1): 56 information bytes 64 bytes from 192.168.1.1: icmp_seq=0 ttl=128 fourth dimension=0.180 ms 64 bytes from 192.168.one.i: icmp_seq=1 ttl=128 time=0.126 ms 64 bytes from 192.168.i.1: icmp_seq=2 ttl=128 time=0.191 ms Y'all can utilize Ctrl-C (or Command-C) to interrupt the ping command when y'all desire to cease the response or if the display shows no response other than something similar this after a few seconds:
PING 192.168.1.one (192.168.1.1): 56 data bytes If you lot go no response from your Arduino (i.eastward. no lines of text with the bytes from words in them) check the following:
-
Does your Arduino have power? (Is the power light on?)
-
Is your Arduino plugged firmly into your computer or network switch with an Ethernet cable? (Are the link and activity lights lit and/or blinking?)
-
Is the IP accost of your reckoner on the same network as your Arduino? (Do both addresses get-go with
192.168or10.or169.254?) -
Is the correct bootloader (i.e.
arduino-tftpboot) installed on your Arduino? -
Does a different cable, reckoner, switch, Arduino board or power source make a deviation?
-
If yous're nevertheless having problems effort posting on the Freetronics forum. Include equally much item about your set upward every bit you tin can.
Hopefully you will take received a ping response and can movement onto to the next stride and finally upload a sketch over the network!
Stride 5: Upload your sketch
Unfortunately uploading over the network is non yet directly supported by the Arduino IDE so it takes a few more steps than usual.
Enable verbose compilation output
While the Arduino IDE will compile our sketch for us as normal, nosotros need to know where the IDE puts the compiled file. To do this nosotros need to enable "verbose compilation output":
-
Open the Arduino
Preferencesdialog. (Arduino one.0 or afterward.) -
Ensure the compilation option is selected for Show verbose output during:

-
Click
OK.
You just need to ready this once.
Compile a sketch
-
Ensure the correct board is selected (as you did previously in Step Two):
- For an EtherTen, Arduino Ethernet, Arduino Uno with Ethernet shield or other ATmega328 based board, choose:
TFTP Bootloader ATmega328 (No Upload).
- For an EtherTen, Arduino Ethernet, Arduino Uno with Ethernet shield or other ATmega328 based board, choose:
-
If you have connected an LED an resistor to pivot 9 yous tin open up the
File > Examples > ArduinoTFTP > BlinkUploadTestsketch. (Otherwise you'll need to choose a unlike sketch with which to exam.) -
Click the
Verifybutton, choose theSketch > Verify / Compilemenu selection or use the associated keyboard shortcut. -
Expect until the compile completes with a message like this:

-
Notation the text on the 3rd to concluding line (highlighted in the screenshot in a higher place) of the output that ends with
BlinkUploadTest.cpp.elf. Copy this line of text (you can select it in the output and copy as normal) to a temporary location. This line of text is the file path of the compiled version of your sketch.(Ensure y'all don't copy the line that ends with
.hex. Also, depending on the width of your editor window the file path may not exist on a line on its ain--yes, helpful I know. You'll find information technology.)The file path will generally comprise a jumble of characters (it depends on your operating system and isn't important) simply must end with the name of your sketch plus
cpp.elf:/var/folders/Tz/TzIfZ5NdGlqu4eNpoUSLDE+++TI/-Tmp-/build1676179778849833945.tmp/BlinkUploadTest.cpp.elfY'all volition apply this file path when y'all convert the compiled sketch into a grade the bootloader can understand, which you will do next...
Convert sketch for bootloader
Due to the style the bootloader works nosotros need to convert from the compiled file format the Arduino IDE produces to a format the bootloader tin understand.
The conversion uses the avr-objcopy tool from the avr-gcc packet--this is distributed with the Arduino IDE on Windows & Mac OS X but needs to exist installed separately on Linux distributions. avr-gcc may also exist installed separately on Windows or Mac OS X but in about cases it's best to use the version that ships with the IDE.
-
Start a Terminal, shell or command line session (depending on your operating organisation).
-
Bank check if y'all can use
avr-objcopythe like shooting fish in a barrel way past typing the following:avr-objcopyIf you become an mistake message then you'll demand to try the more than convoluted manner:
-
For Mac Os X:
-
If you lot have installed the Arduino application for yourself this will probably work:
~/Applications/Arduino.app/Contents/Resources/Coffee/hardware/tools/avr/bin/avr-objcopy -
If someone else installed the Arduino application for you and the above does non work, try:
/Applications/Arduino.app/Contents/Resources/Coffee/hardware/tools/avr/bin/avr-objcopy -
If none of these works yous'll demand to find where the
Arduino.appfile is on your calculator and use the path to it instead.
-
-
For Windows:
-
Discover the location of the directory with the
arduino.exefile in information technology (information technology volition probable be namedarduino-1.0.oneor like). -
Type the post-obit in the command window, replacing
<path>with the total path to the directory you establish:<path>\arduino-1.0.ane\hardware\tools\avr\bin\avr-objcopy.exe
-
-
For Linux:
-
Ensure the
avr-gccpackage is installed (if should be if the Arduino IDE compiles sketches successfully). -
Realise that typing
avr-objcopyshould just work.
For the remaining instructions wherever you meet
avr-objcopyuse the way that works for you equally you discovered above. -
-
-
Now, type the post-obit using the file path to the compiled sketch you found in the last part of the "Compile a sketch" section in a higher place:
avr-objcopy -j .text -j .data -O binary /var/folders/Tz/TzIfZ5NdGlqu4eNpoUSLDE+++TI/-Tmp-/build487380010353079610.tmp/BlinkUploadTest.cpp.elf BlinkUploadTest.binThis command extracts the required parts from the compiled sketch and saves it in the form the bootloader understands. The saved file is named
BlinkUploadTest.binand will be in the current directory of your shell (so you may wish to change directory earlier running the control).
You are now organised to upload the sketch over the network!
Upload the sketch
To upload the sketch we employ another command line tool, funnily enough it's named tftp.
As you might await tftp on each operating system works a lilliputian differently, so when the instructions below say "start the sketch binary file upload" this is what you lot volition need to do:
-
For Mac Os Ten:
A simple
tftpprogramme is installed by default on Os X.-
Open a Final window.
-
Ensure you are in the same directory every bit the
BlinkUploadTest.binfile you created earlier. (This is required consideringtftpon Os X does not appear to support directories when specifying the name of the file to upload.) -
Beginning the tool with:
tftp -due east <Arduino IP accost>e.g. if your Arduino has the default
192.168.1.aneaccost, apply:tftp -e 192.168.1.1The
-eastwardswitch indicates you lot desire to transport the file inbinaryform.When the tool starts you volition run into a prompt similar:
tftp>Unfortunately the file you want to upload tin can't be specified on the command line and then you volition demand to supply that separately, side by side.
-
Type the following at the prompt:
put BlinkUploadTest.bin -
Once the file has uploaded you tin go out the tool with:
quit
-
-
For Windows:
A
tftpprogram is installed by default on Windows XP. Later on versions may require you to enable the tool first.-
Open up a console control line window.
-
Perform the upload by typing:
tftp -i <Arduino IP accost> put <filename>.bine.chiliad. if your Arduino has the default
192.168.1.1accost, use:tftp -i 192.168.1.one put BlinkUploadTest.binThe
-iswitch indicates you desire to ship the file inbinaryform.
-
-
For Linux:
Your distribution may or may not transport with a
tftptool installed past default. Iftftpis non installed you'll need to utilize your package manager or other tool to install it.Once you lot accept a
tftptool installed do the following:-
Open a shell window.
-
Perform the upload by typing:
tftp -style binary <Arduino IP address> -c put <filename>.bine.k. if your Arduino has the default
192.168.1.oneaccost, type:tftp -mode binary 192.168.1.1 -c put BlinkUploadTest.bin
-
And hither's the whole process to upload the sketch:
-
Ensure your Arduino is powered up.
-
Ensure your Arduino is connected to the network. (As per Stride Four above.)
-
Start the sketch binary file upload (equally per the instructions for your operating system to a higher place).
-
Press the reset button on your Arduino lath.
-
When the transfer has completed the
tftpcommand should display a message similar (from Bone 10):Sent 1084 bytes in 0.3 secondsWith this exam sketch yous should also exist able to see a LED attached to pin 9 blinking once per 2d.
-
If you become an error:
-
Try the upload procedure again--the timing of the upload/reset process can be important.
-
Effort pressing reset before y'all outset the sketch binary file upload.
-
Ensure network connectivity as per Stride Four above.
-
Ostend y'all take the correct bootloader burned on the board.
-
If you lot're still having bug try posting on the Freetronics forum. Include as much detail virtually your gear up as you can.
-
(Notation: The first time you try to upload after burning the bootloader you don't actually need to printing the reset button--the bootloader simply sits in a loop waiting for the starting time sketch to be uploaded. On subsequent resets the bootloader only waits a few seconds before running the existing sketch.)
Now you have confirmed the network upload process works you can optionally also test network functionality in the sketch itself.
Examination a sketch that uses the network
Unless you merely desire to use the network to upload sketches (which seems unlikely) then you volition besides desire to check that an uploaded sketch can use the network itself.
The key issue is that the bootloader and your sketch need to be consistent with their use of MAC address and IP address. For instance, if the bootloader uses a particular IP accost and your sketch uses the same IP address just a different MAC address things volition probably grind to a halt. (You tin can verify this by pinging your Arduino and if it responds while in the bootloader but not when your sketch is running that may be why.)
Ideally there would be a library role that can automatically configure your sketch with the same settings equally the bootloader but such a matter has not been written (experience free to contribute something). In the interim there is a modified version of the standard Ethernet library'southward WebServer example sketch which you can use that includes a part to read the IP address from EEPROM.
-
Open the
File > Examples > ArduinoTFTP > WebServerWithSettingssketch. -
Compile & upload the sketch--ensure the MAC address in the sketch is the same as used by the bootloader.
-
In a web browser visit the IP address of your Arduino. The standard sit-in folio should announced.
If you want to add together this functionality to your own sketches, you'll need to add the post-obit code:
-
Replace your current MAC address and IP accost configuration variable declarations with:
// Enter a MAC address for your controller beneath--it must match the 1 the bootloader uses. byte mac[] = {0x12,0x34,0x45,0x78,0x9A,0xBC};// The IP accost will be read from EEPROM or be set to a value default in `configureNetwork()`. IPAddress ip; -
Add the post-obit function:
void configureNetwork() { // Reads IP address from EEPROM as stored by `WriteNetworkSettings` sketch.#define EEPROM_SIG_1_VALUE 0x55 #define EEPROM_SIG_2_VALUE 0xAA #ascertain EEPROM_SIG_1_OFFSET 0 #ascertain EEPROM_SIG_2_OFFSET 1 #define EEPROM_GATEWAY_OFFSET iii #ascertain EEPROM_MASK_OFFSET seven #define EEPROM_MAC_OFFSET xi #define EEPROM_IP_OFFSET 17 if ((EEPROM.read(EEPROM_SIG_1_OFFSET) == EEPROM_SIG_1_VALUE) && (EEPROM.read(EEPROM_SIG_2_OFFSET) == EEPROM_SIG_2_VALUE)) { ip = IPAddress(EEPROM.read(EEPROM_IP_OFFSET), EEPROM.read(EEPROM_IP_OFFSET+1), EEPROM.read(EEPROM_IP_OFFSET+two), EEPROM.read(EEPROM_IP_OFFSET+three)); } else { ip = IPAddress(192,168,i,1); }; // TODO: Handle MAC, mask & gateway too. } -
In the
setup()office add together theconfigureNetwork()telephone call before theEthernet.begin()telephone call, like this:configureNetwork();// commencement the Ethernet connectedness and the server: Ethernet.brainstorm(mac, ip);Your sketch will now read its IP address from EEPROM every bit the bootloader does.
You've now got everything you demand to upload your network-capable sketches over the network!
But wait, I hear you say, "I was promised I wouldn't take to walk anywhere"...
Read on, lazy reader, read on...
Stride Half dozen: Remote reset (Optional)
In one case you lot tin can upload a sketch over the network you may offset to recollect you likewise demand a way to remotely reset the Arduino so y'all don't need to walk over to the board to press the onboard reset button. We need to reset the Arduino in order to get-go the bootloader so it is prepare to receive the sketch over the network.
An Arduino has what's known as a watchdog which monitors whether or non it is operating in a correct manner. If the watchdog has detected the Arduino has hung (i.due east. it'south unresponsive) it will reset the Arduino into the bootloader. We can use this functionality to trigger the reset remotely--by intentionally "hanging" the Arduino.
-
Open the
File > Examples > ArduinoTFTP > WebServerWithResetsketch. -
Compile & upload the sketch--ensure the MAC accost in the sketch is the same as used past the bootloader.
-
In a web browser visit the IP accost of your Arduino. The standard demonstration page should appear.
-
Compile a new sketch (eastward.g. edit the
WebServerWithResetsketch to modify the output) and and so start the sketch binary file upload with thetftptool. -
In a spider web browser visit the IP address of your Arduino but specify port
81rather than the default port, e.1000.:http://192.168.1.1:81/(If you prefer you lot tin can also use a tool similar
scroll,wgetortelnetto perform the aforementioned task. It must connect to port 81 and transport one byte of arbitrary data to trigger the reset.) -
Your web browser will display an error message but in a couple of seconds your Arduino will reset and the bootloader volition exist agile for a few seconds.
-
One time the bootloader is active it should start to receive the new sketch and and then run it.
-
(If you edited the
WebServerWithResetsketch, view the changed output past visiting the IP address of the Arduino in a browser as usual.) -
Look Ma, no feet!
While remote reset is great you should note:
-
Information technology's possible for your sketch to malfunction in such a manner that you cannot connect to information technology over the network to force a reset--so don't put your project in a box, throw away the central and have no way to reset your Arduino manually.
-
At that place's no security associated with the remote reset--anyone else on your network can trigger a reset and potentially upload their own sketch (accidentally or intentionally). It would be unwise to enable remote reset on a device that is connected to a public network.
To add the remote reset functionality to your own sketches add together the following code:
-
At the first of your sketch:
#include <avr/wdt.h> -
Earlier the
setup()function:// Connections to this port will cause a reset to the bootloader // and then a sketch tin exist uploaded. EthernetServer reset_server(81); -
At the showtime of your
loop()role:// Bank check for a connection that indicates we should reset to the bootloader // so another sketch tin can be uploaded. // Annotation: This arroyo means that if the sketch hangs later in the loop then whatever connection // attempt volition non be detected so reset will not occur. And so, don't hang. :) EthernetClient reset_client = reset_server.available(); // Unfortunately requires a byte sent.if (reset_client) { reset_client.stop(); wdt_disable(); wdt_enable(WDTO_2S); while (i); }
And that'southward information technology! Have fun!
Thanks for post-obit along with this tutorial. If you have suggestions on how we can improve the tutorial or you lot desire to show us your cool TFTP-enabled projects please leave a bulletin on our forum, send u.s. an email or contact us on Twitter @freetronics.
Source: https://www.freetronics.com.au/pages/how-to-upload-a-sketch-to-your-arduino-via-a-network
0 Response to "How to Upload a Sketch to Arduino"
Post a Comment